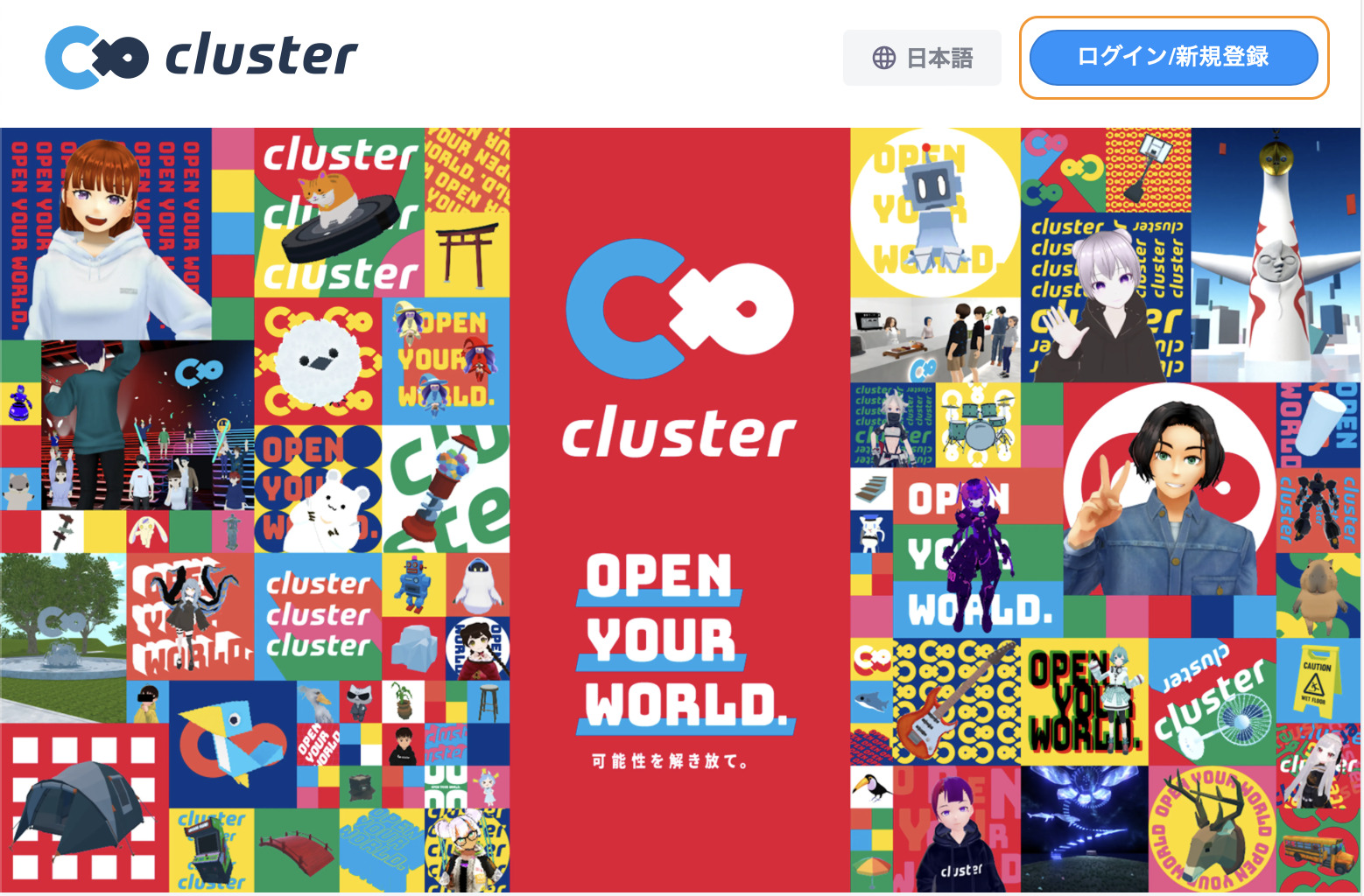イベントがあるので、Clusterをインストールしました。
こんな感じという雰囲気を伝えるのに、初期登録から立ち上げまでまとめます。
とりあえず、PCにLobbyをインストールしてます。
初期登録
まずは、Clusterにアクセスします。
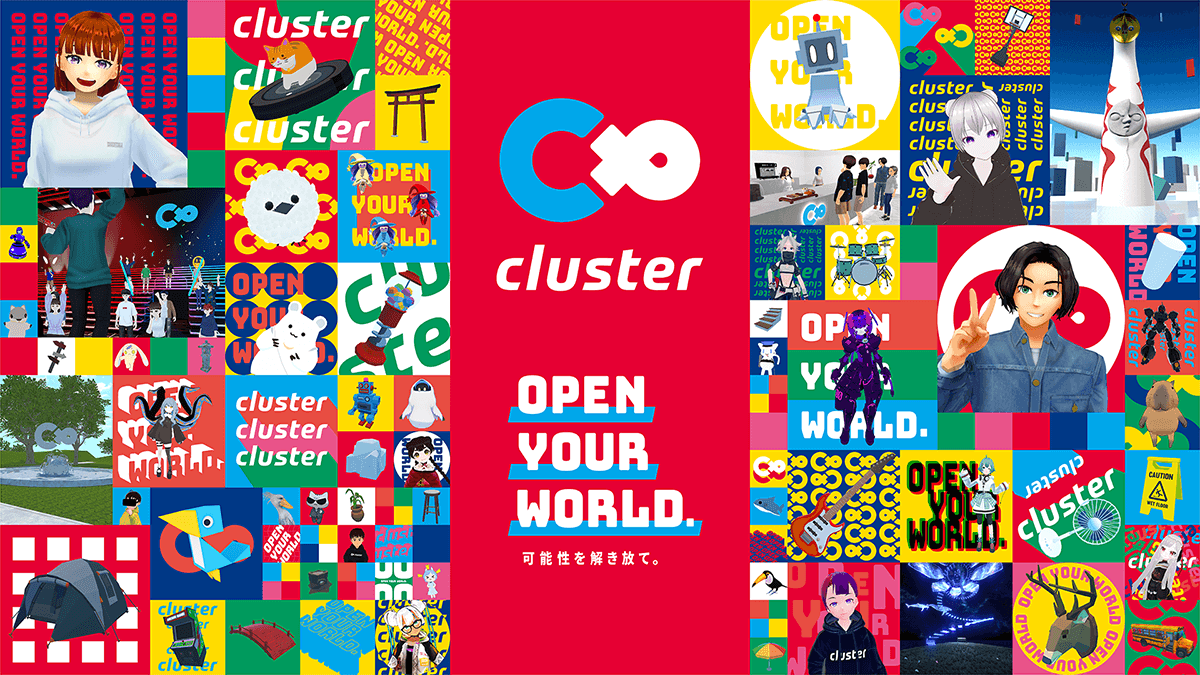
ログイン/新規登録をクリックします。
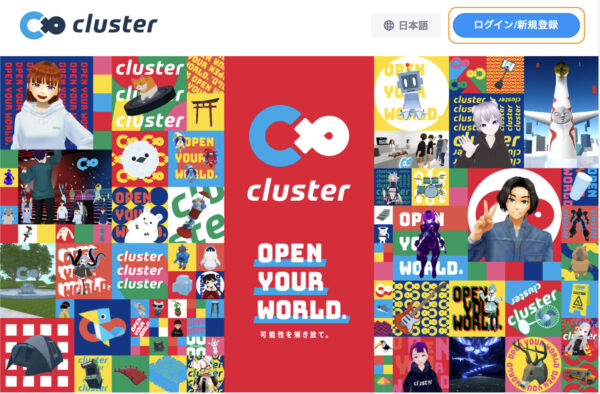
twitter、facebook、Google、Appleのどれかでログインします。
メールアドレスだけではログインできないようです。
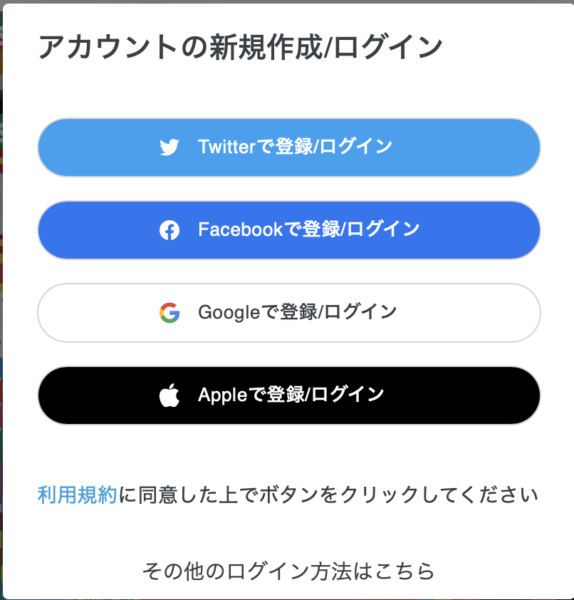
試しに「その他のログイン方法はこちら」をクリックしました。
法人アカウントを求められます。
こちらは今回はパスしておきます。
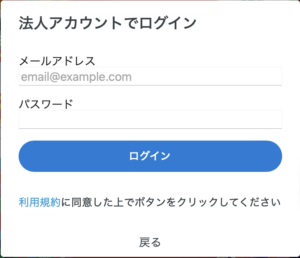
いずれかの方法でログインすれば完了です。
インストール
インストールに移ります。
ログインした後に、こちらの画面になります。
検索窓に「LOBBY」と入れましょう。
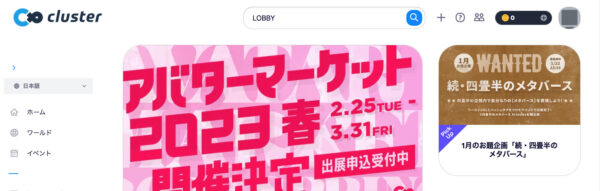
このように出てきますので、左側のCluster Lobbyをクリックです。
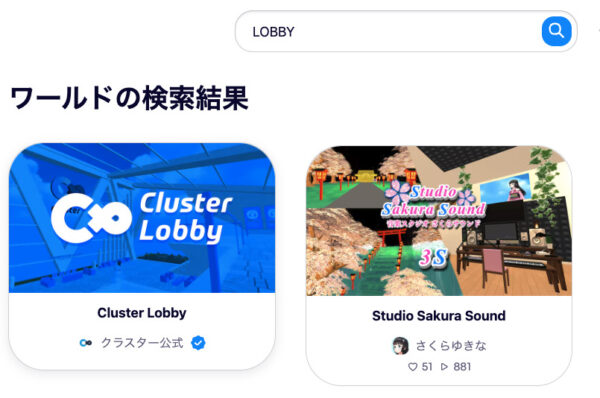
アプリを持っていない場合、左下のWindowsか右下のMacで進めます。
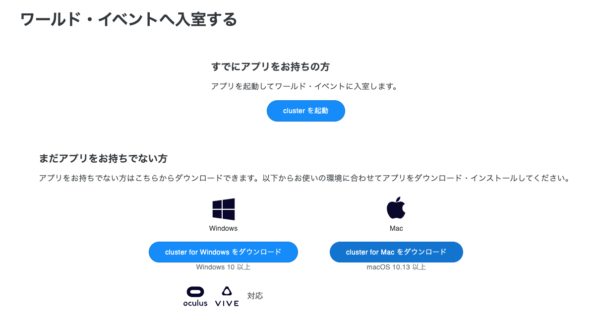
Macの場合、ダウンロードしても開けないかもしれません。
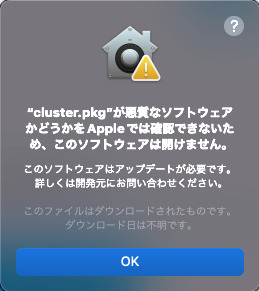
ダウンロードしたファイルを右クリックします。;
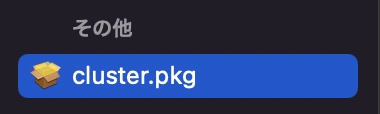
「開く」をクリックします。
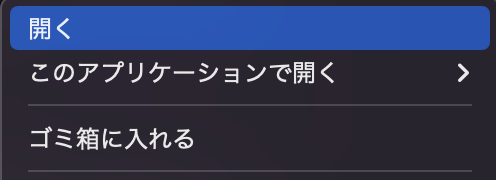
これで進めます。
インストールは、基本的に「続ける」でよいですね。
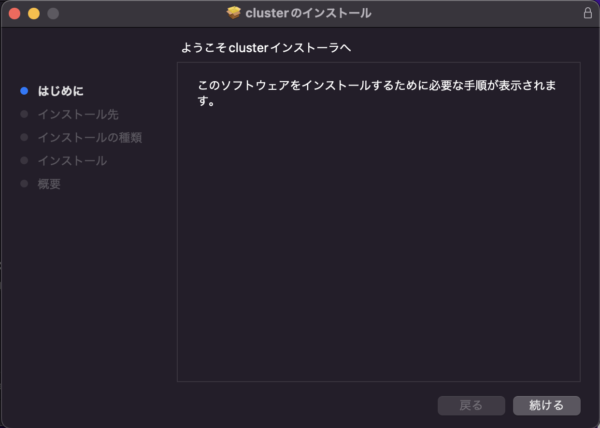
どんどん進めます。
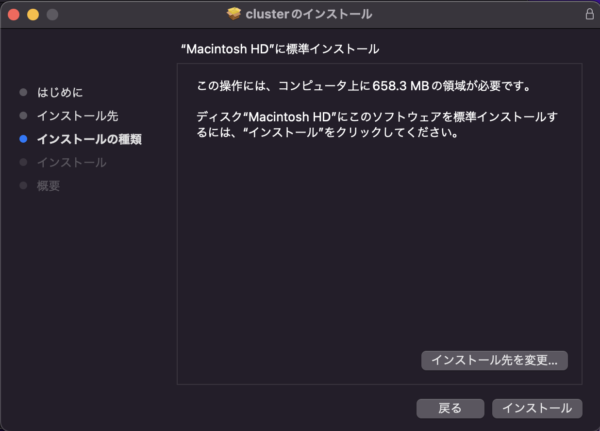
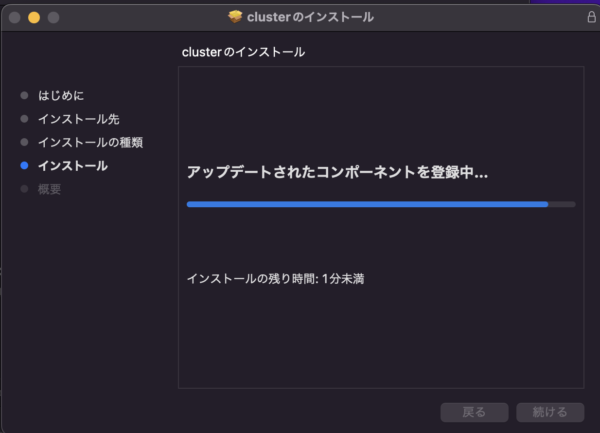
インストール完了すれば終わりです。
立ち上げ
インストールが完了したらが画面が立ち上がります。
右下辺りの「ログイン」をクリックして進みます。
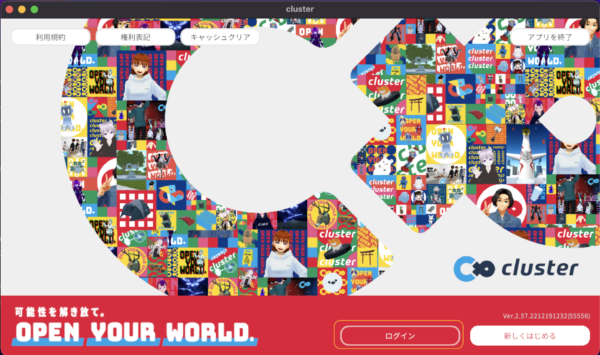
当初のログイン方法で、PC上でもログインしましょう。
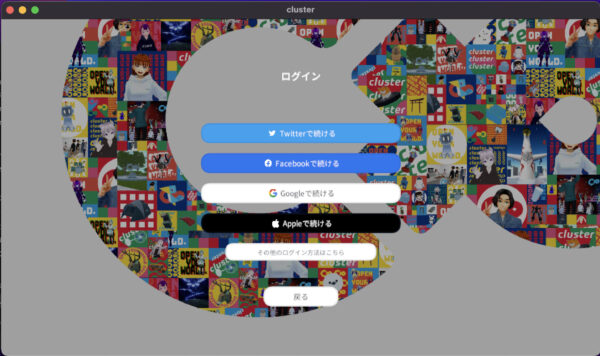
マイクの許可を求められますので「OK」しておきます。
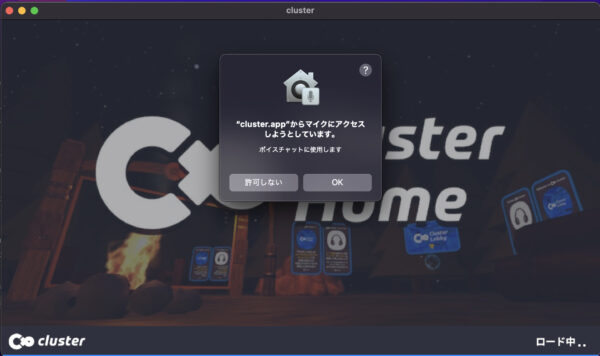
アバターを選ばされます。
適当なもので進めましょう。
すぐに変更できますので。
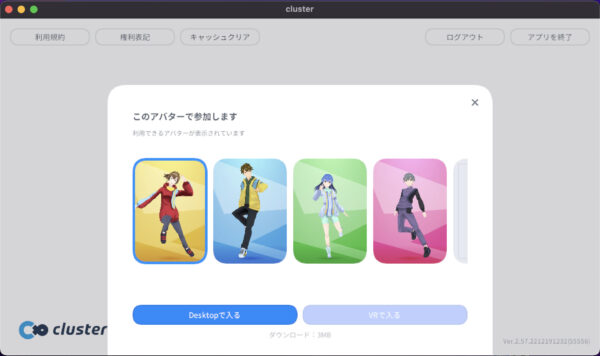
ちなみに、マウス・キーボード操作がこちらです。
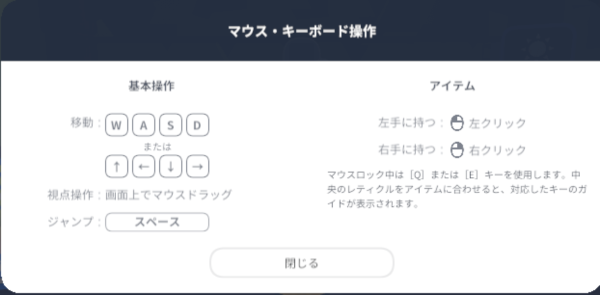
このような画面でスタートです。
左側にある「AVATAR MAKER」でアバターを個別にも作れます。
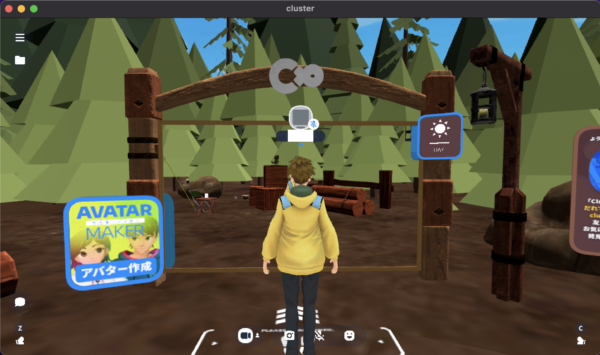
性別や身長、容姿などを変更して完了です。
めんどくさければ、とりあえず初期設定でいいでしょう。

キーボードを操作すると、こんな丸いのが出てきます。

近づくと大きくなります。
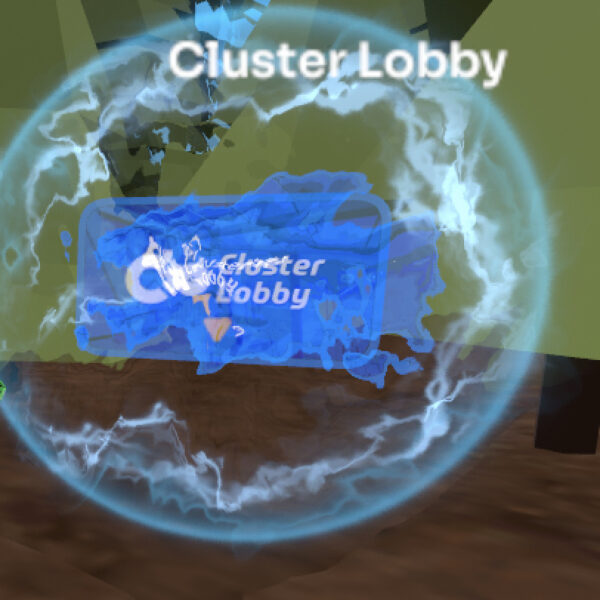
これでLobbyに入れます。
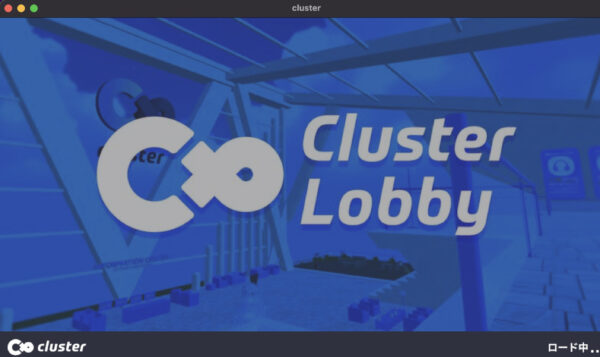
なんとなく進める感じで使ってみましょう。