MacBookのサブディスプレイを使う場合に、外部接続しているかもしれません。
しかし、接続をしなくてもiPadを外部ディスプレイとして使用できます。
ときおり画面を広くしたい場合など、重宝します。
もくじ
接続の前提
iPadとMacBookを接続する場合には、前提が必要です。
- 両機器とも同じApple IDでログインしている
- 以下のいずれかの接続環境がある
- 同じWi-FiでBluetoothも両方オン(距離は10m以内)
- USBケーブルで接続されている
外出さきだとWi-Fiがない場合もあるでしょう。
そのときはUSBで接続が適当です。
しかし、Wi-Fiが整った環境で使っているなら、わざわざ接続しなくても同じIDで使っている機器ならえすぐに接続できます。
実際の接続移動
上記の状態で、移動したいウィンドウの左上の緑ボタンを長押しします。
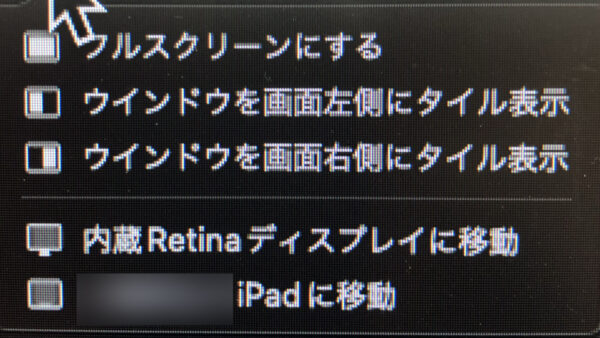
長押しして出てくる「iPadに移動」をクリックしましょう。
これだけで移動ができます。
ディスプレイの場所を変えられる良さ
なにやらこった作業をしなくてもすぐにサブモニターとして使用できるのは重宝します。
マウスやキーボードの動作に違和感もありません。
もし違和感が出たら、電波環境が原因のことが多いです。
気になる場合、中心で見るものをRetinaディスプレイに置き、補助的なものをサブモニター扱いのiPadに置きます。
コンパクトに使っていても、画面サイズがほしいときはたまにあります。
手元にディスプレイがないときなど、使ってみましょう。
