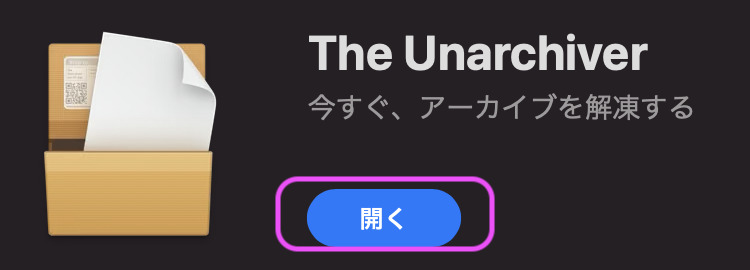データソフトも増えて圧縮をする機会は
減るかもしれませんが、
圧縮したデータを受け取る機会はそこそこあります。
たまに解凍ができないデータがあると
気になります。
Macであれば、こういうときは
The Unarchiver が使い勝手がいいです。
もとにあったファイルを削除してくれる
機能もあるので、パソコンの一時置き場を
荒らさずに解凍ができます。
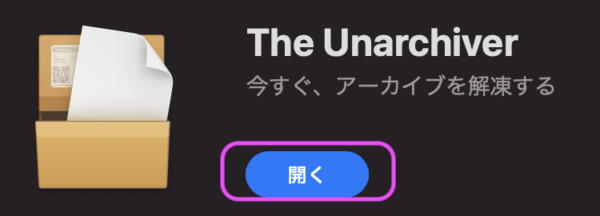
インストール
The UnarchiverをApp Storeからダウンロードします。
こちらのURLからダウンロードへ移動できます。
このページに移動したら、
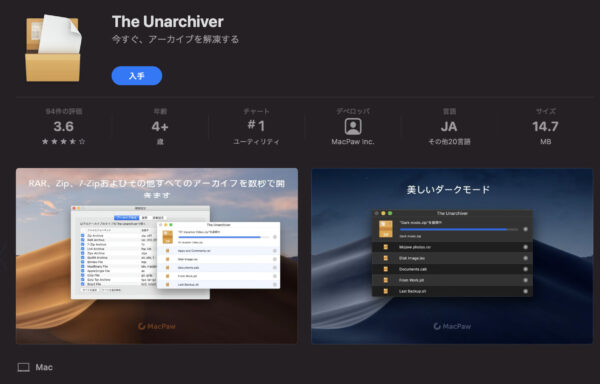
インストールをクリックしましょう。
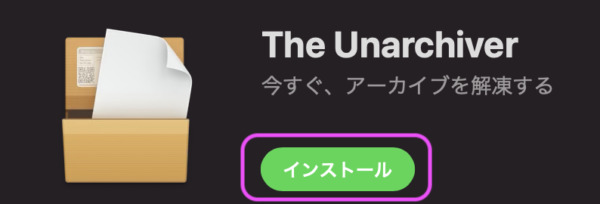
一定時間経てば、インストールが完了します。
早速開きます。
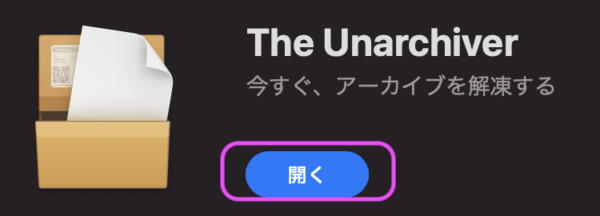
圧縮ファイルの作成例
使い勝手を試すために、Macで
圧縮ファイルを作成してみます。
ファイルを選んだら、
右クリックをします。
そこで[圧縮]を選びましょう。
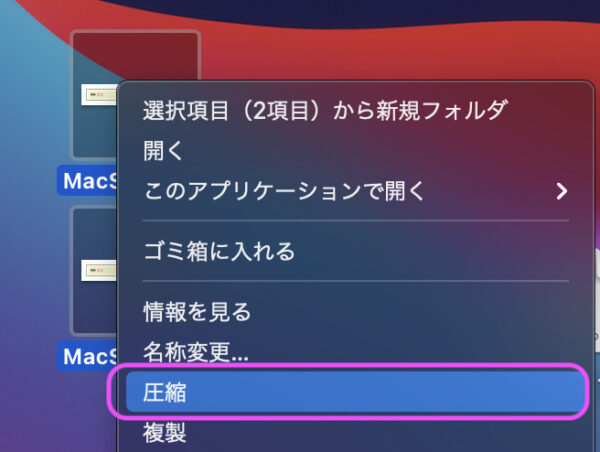
これで圧縮されたファイルが完成します。
解凍処理の確認に使います。
解凍時の削除処理
The Unarchiver を起動してみましょう。
起動後に[展開]を選びます。
そこで[アーカイブファイルをゴミ箱に入れる]
という選択肢があります。
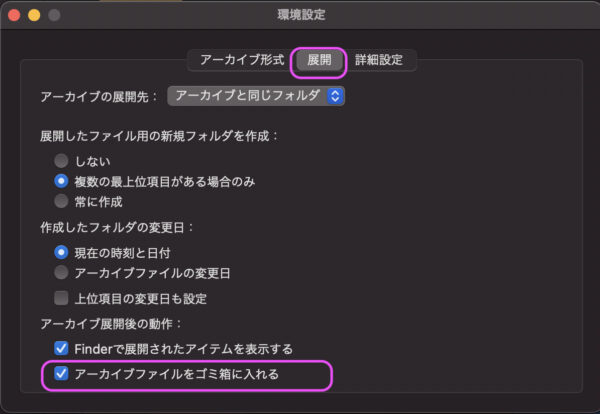
ここをチェックしておけば、
解凍処理をしたファイルを後から
ゴミ箱に入れる必要がなくなります。
好みに合わせて設定をしておきましょう。
デフォルトで使用した圧縮形式に対しては
[アーカイブ形式]で追加ができます。
初期値はlha, lza, zipx, sit, sitx辺りになっています。
もし、zipを追加した場合はこちらから可能です。
スパムなどもあり、あまり追加したくないかもしれませんが。
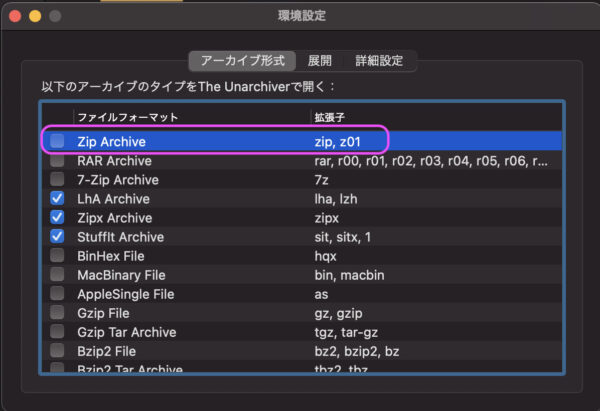
ちなみに、Zipを追加すると
デフォルトのAppを選択することを促されます。
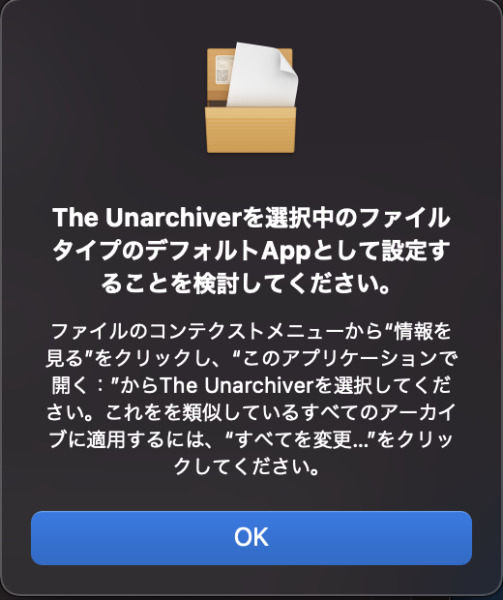
解凍について
解凍したい対象のフォルダを右クリックします。
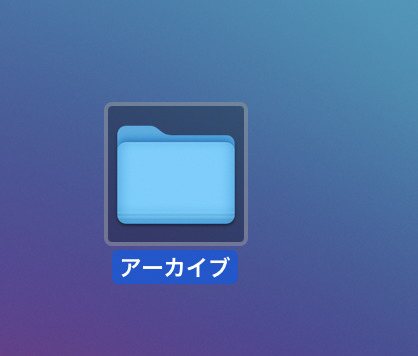
開くアプリケーションを聞かれますので、
[このアプリケーションで開く]>[The Unarchiver.app]を
選びましょう。

解凍場所を聞かれます。
とりあえず、デスクトップに解凍を
今回はします。
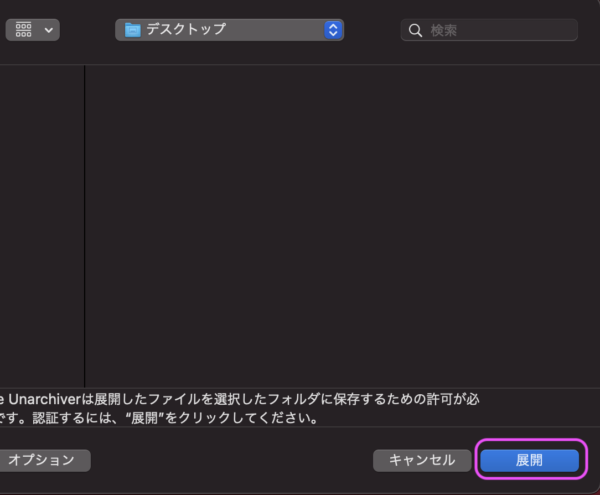
展開後は、このように
中身の確認ができました。
また、元のファイルは削除されました。
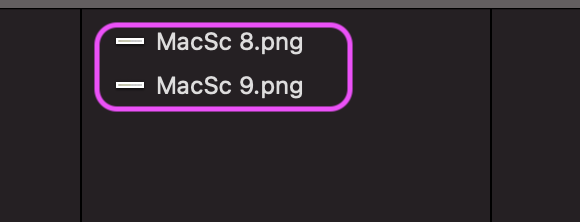
Macで解凍ソフトを選ぶ際には、
選択肢にしてみてください。
【編集後記】
できること、目の前のことを
ひとつひとつやることが大切ですね。
一足飛びにしたくなりますが、
ぐっとこらえて日々がんばります。
【運動記録】
ストレッチ○ 筋トレ○
【子育て日記(4歳・0歳)】
ハイハイが早くなってきました。
目を離してしまうと段差から落ちそうになるので、
ちゃんと確認しています。