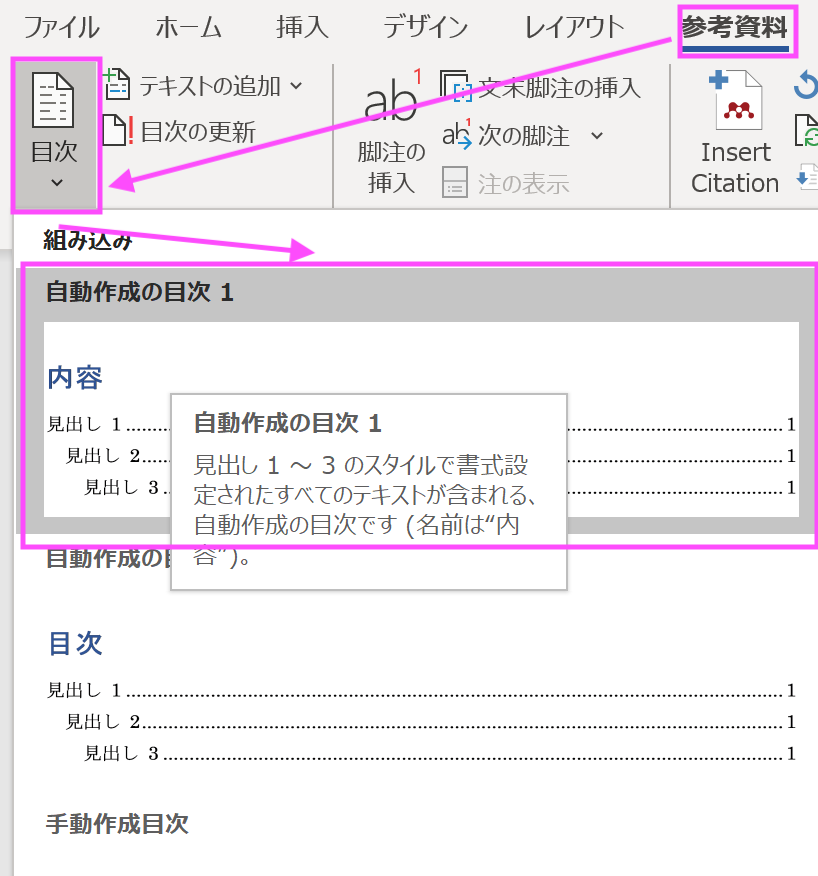目次は、スタイルを利用して作るのが王道です。
でも、目次をスタイルとは別に設定することも可能です。
ある程度スタイルでアウトラインを作ったあと、そのリンクを断ち切りたい時のやり方をまとめてみました。
もくじ
もくじの設定
まずは、スタイルで見出しのレベルを設定します。
一通り完成したら、目次を挿入しましょう。
「参考文献」>「目次」>「選択」で、簡単にもくじを入れることができます。
こちらの画像を参考にしてみてください。
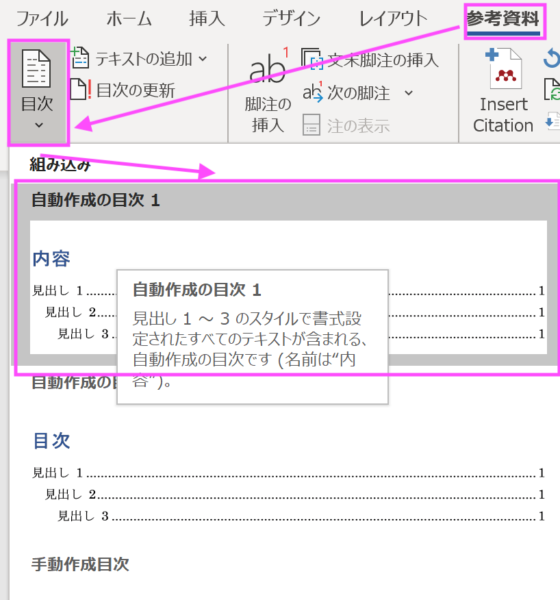
もくじをテキストに変換するやり方
目次をテキストに変換する方法も簡単です。
もずは目次を挿入した状態を出します。
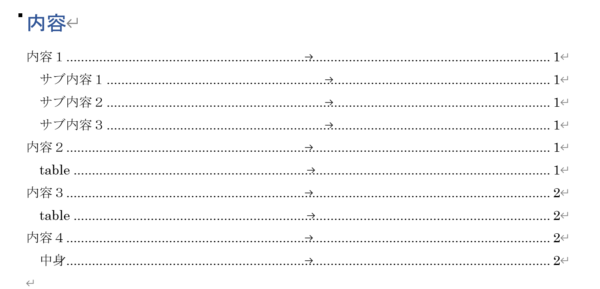
全体を選択しましょう。
「Ctrl」+「A」で全体を選べます。
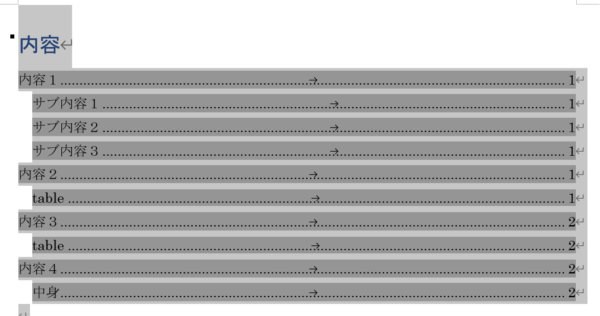
次に、「Ctrl」+「Shift」+「F9」を同時に押します。
そうすると、こちらのような状態になります。
リンクが切れて、見出しの色が青+アンダーラインに。
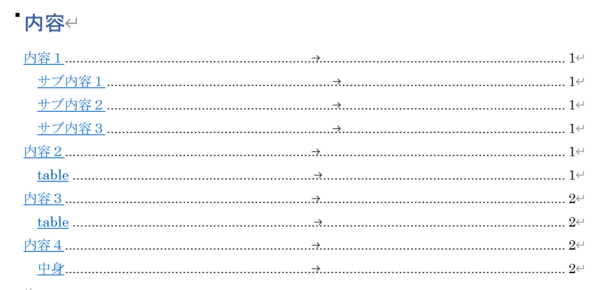
この状態からもくじをテキストに戻す仕上げに移りましょう。
まずはもくじ全体を選択します。
その後、文字の色を「自動」にしておきます。
また、アンダーラインも外しておきましょう。
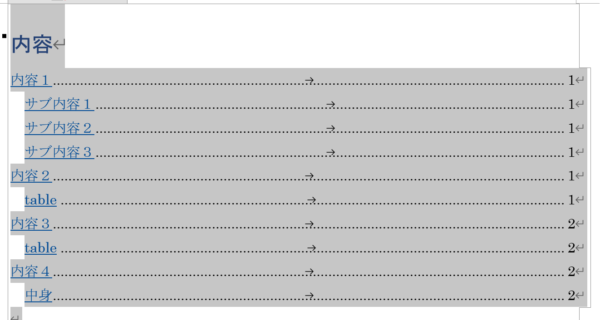
出来上がったのは、こちらです。
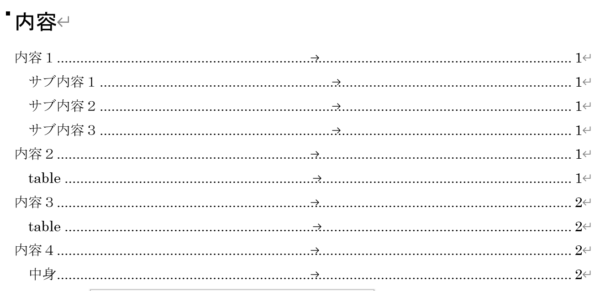
簡単ですが、時短に使えます。
もくじと切り離してテキスト編集を行いたいときに便利ですので、使ってみてください。
【編集後記】
サウンドバーを買ってみました。
部屋全体でよく聞こえるので、サブスピーカーやら他のものを検討していたのですが、なくても大丈夫そうです。
けっこうスグレモノですね。
【運動記録】
ジョギング○ ストレッチ○ 筋トレ○ サプリ○
【子育て日記(3歳)】
お散歩をして買い物をしてお茶飲んで、またゆっくり帰ってきました。
と、字面だけみればデートみたいな感じになっていますね。