Officeがパーソナライズされ、最近使ったアイテムの履歴が頻繁に出てきます。
自分で使う分にはいいのですが、たまたま使う場合や、パソコンを他の人に渡す場合には、履歴を消したいですね。
また、引き継ぎの時期に会社のパソコンを渡す場合も同様です。
今回は、WordやExcelで「開く」をしたファイル名を消す方法をまとめます
Wordの場合
最近使ったアイテムは、ホームを開くと出てきます。
でも、ホームからは消しにくいです。
このようにWordのホームを開きます。
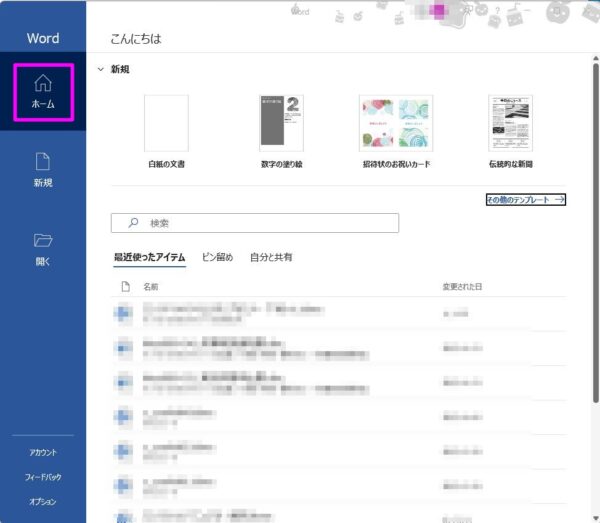
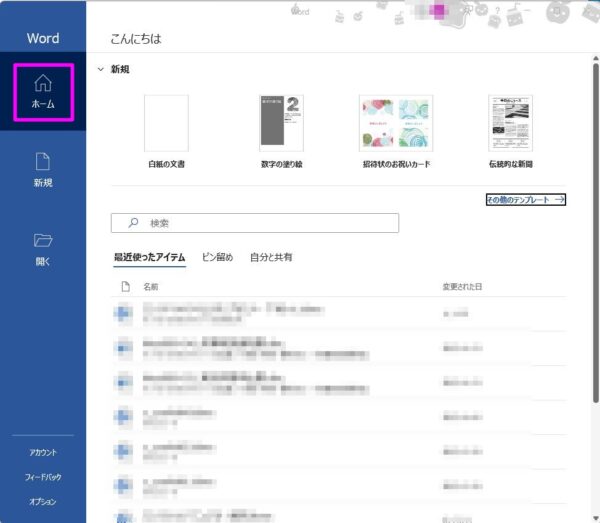
次に消したいファイルの上で、右クリックをします。
単独のファイルについて「一覧から削除」は出てきます。
でも、これを最近使ったアイテムの個数分行うのは、現実的ではありません。
めんどくさいですもんね。
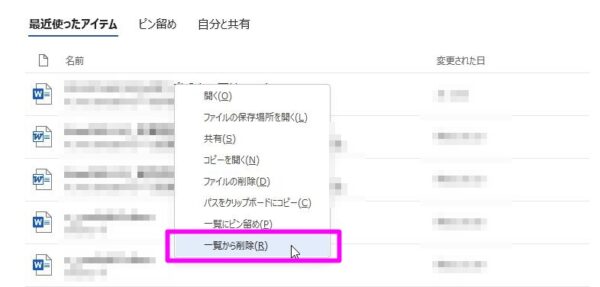
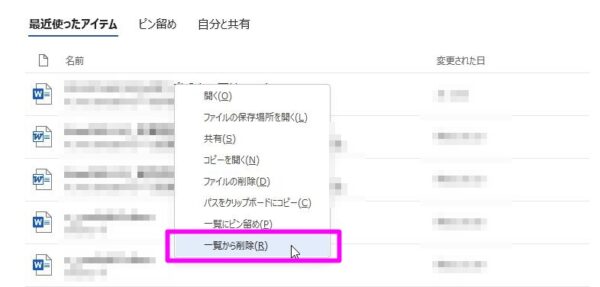
いっぺんに消去する方法を見ていきます
まずは、左側の列で「開く」を選択します。
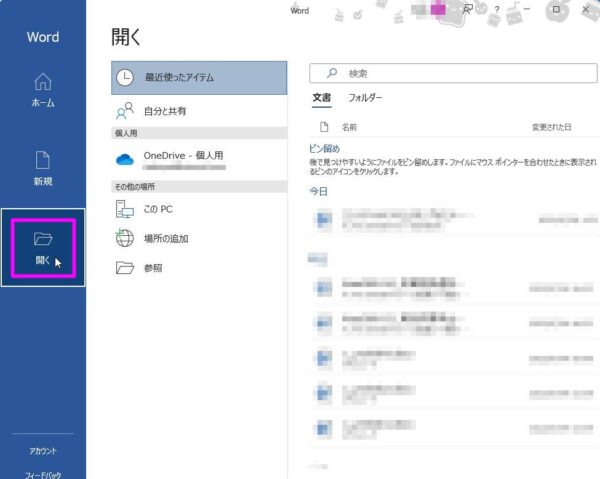
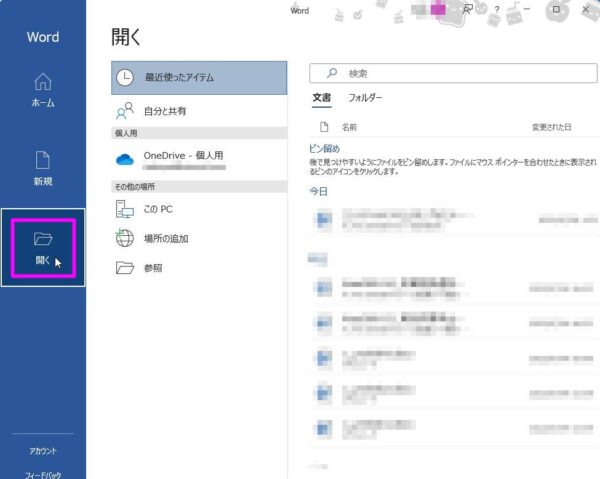
開いたあとに、どれかのファイルの上で、右クリックをします。
そうすると、「固定されていない項目をクリア」と出てきます。。
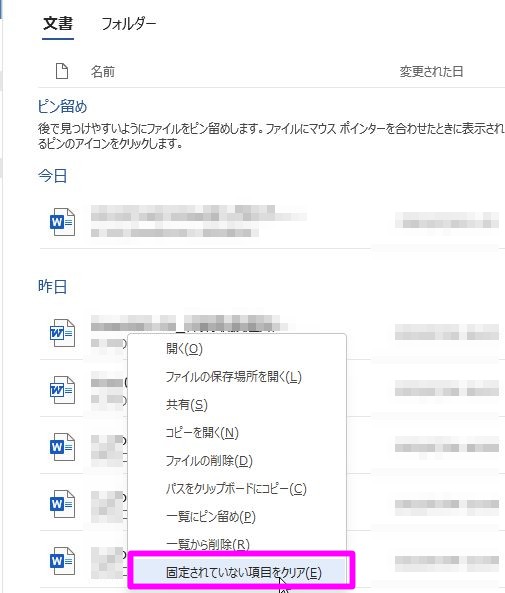
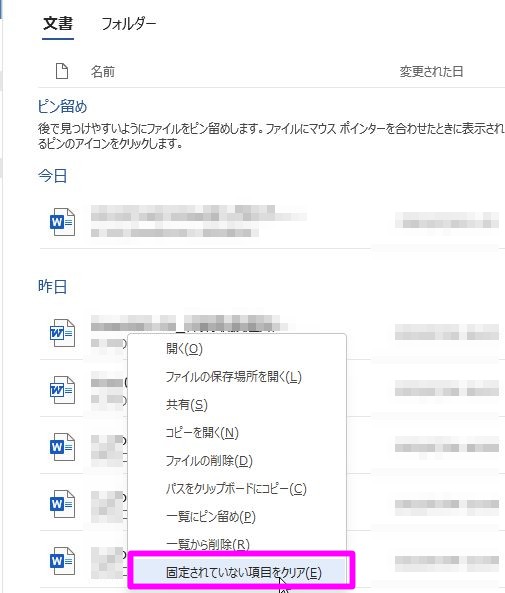
クリックしてください。
OKか聞かれますので、「はい」で進みましょう。
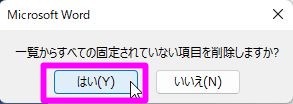
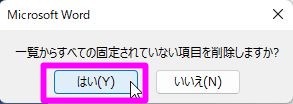
使用量によって、何度か繰り返す必要があります。
ただ、一個一個消すより何倍も楽です。
Excelの場合
Excelで最近使ったアイテムを消す場合も、同様です。
「開く」を選びます。
そして、どれかのファイルの上で、「固定されていない項目をクリア」を選択です。
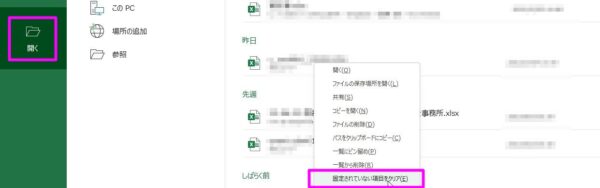
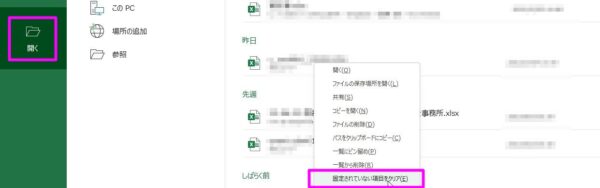
Wordのときと同様に複数ファイルを履歴から消去できます。
ポイントは、「開く」から
消す場合のポイントは、「開く」から行うことです。
「ホーム」と「開く」を普段は意識しません。
でも、履歴消去のときは大切なポイントです。
簡単ですので、普段の何気ないときに一度ためしてみてください。
【編集後記】
雨がとても強いですね。
とりあえず何もないでしょうが、ちょっと不安になります。
【運動記録】
ストレッチ○ 筋トレ○
【子育て日記(5歳・1歳)】
子どもと学習の確認を。
しごとという認識をもって、ちょっとず一緒に続けています。
小学校に入ると、英語が時間を食うらしく、その辺りで全体教科のかけられる時間配分が変わってくるそうです。
小学校から英語の時代ですね。
