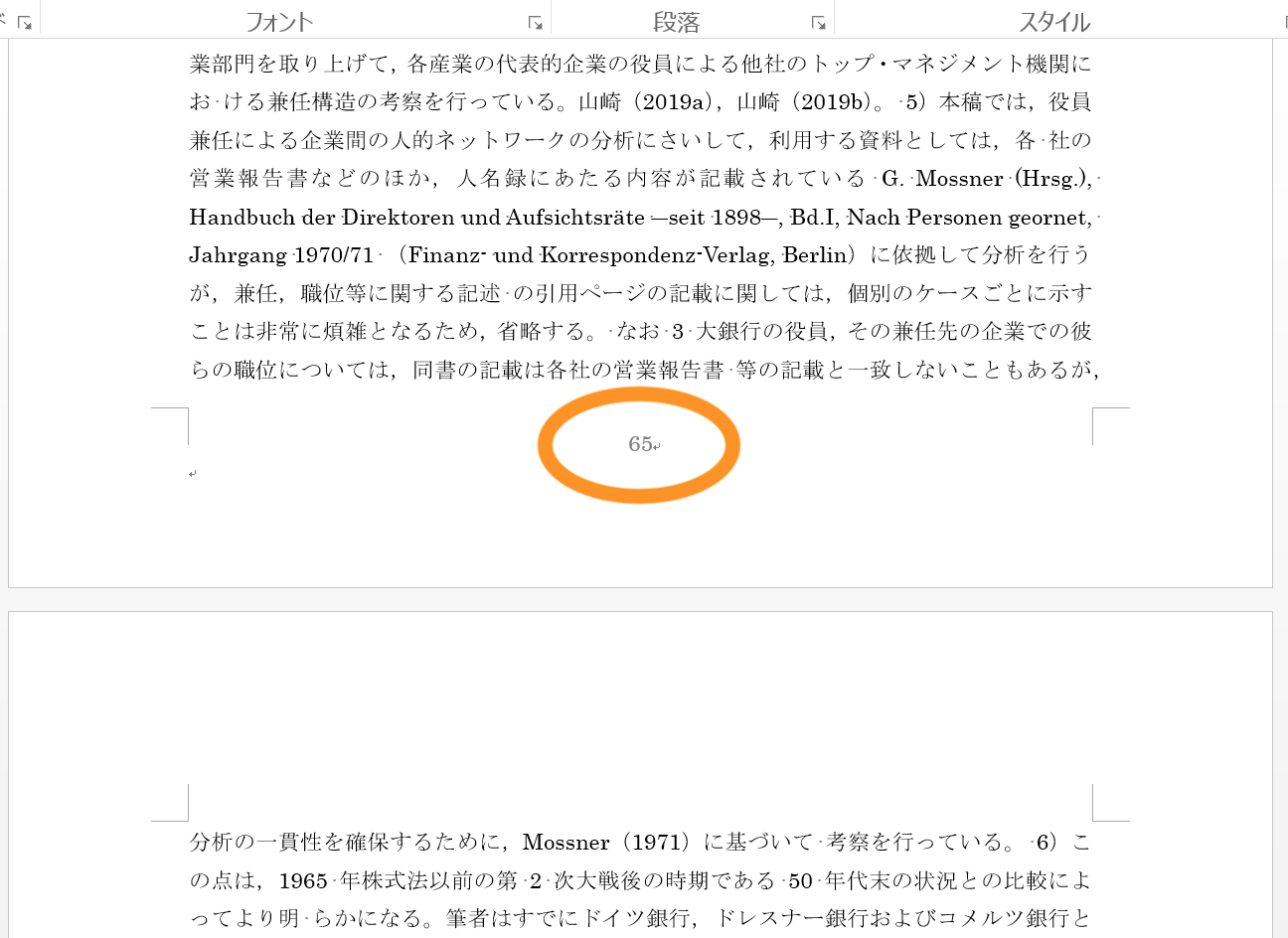論文作成をWordでする上での難点は長いことです。
長くなると、考えを入力する以上に
ポインタの移動が手間になってきます。
その場合は、Wordの画面を分割しましょう。
縦にも横にも分割可能です。
16:9の画面比なら縦分割で
並べると使いやすいですね。
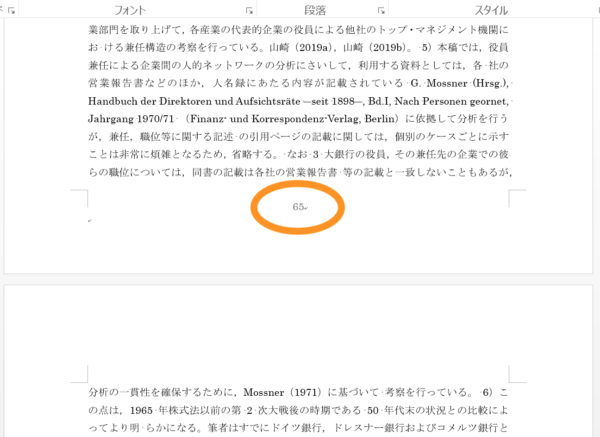
もくじ
横分割の方法
横に分割する場合です。
下の場合、65ページを上に、下に11ページを表示します。
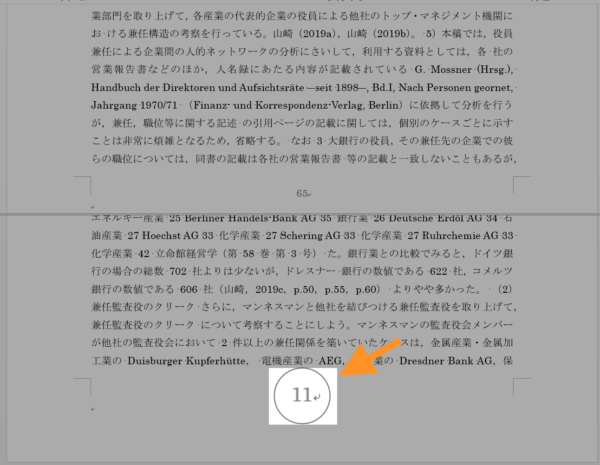
やり方は
タブ「表示」→「分割」をクリック
です。
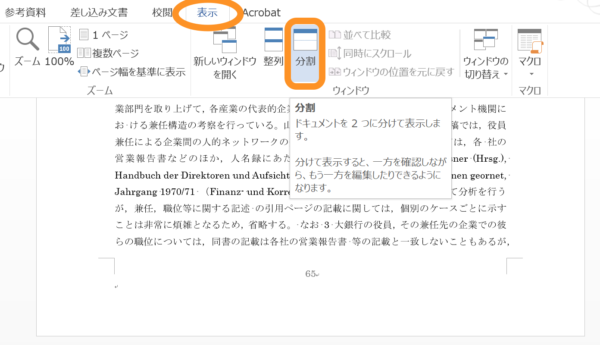
分割の枠は自由に動かせます。
縦分割の方法
縦分割の方が横に並べてみることができるので、
好まれるかもしれません。
こちらのやり方は、
タブの「表示」→「新しいウィンドウを開く」をクリック
です。
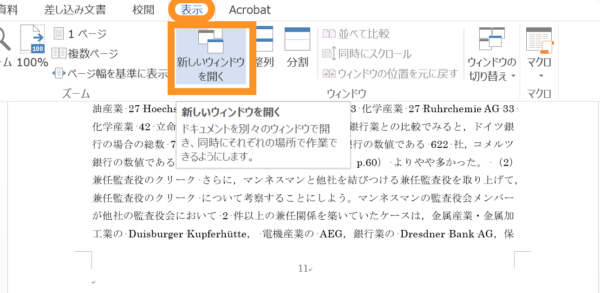
クリックするとウィンドウが新しく開きます。
そして「ファイル名:1」と「ファイル名:2」のドキュメントが
開かれます。
開かれます。
これらを並べて表示すれば縦分割完成です。
ちなみに3つ目などもっと数を増やすことも可能です。
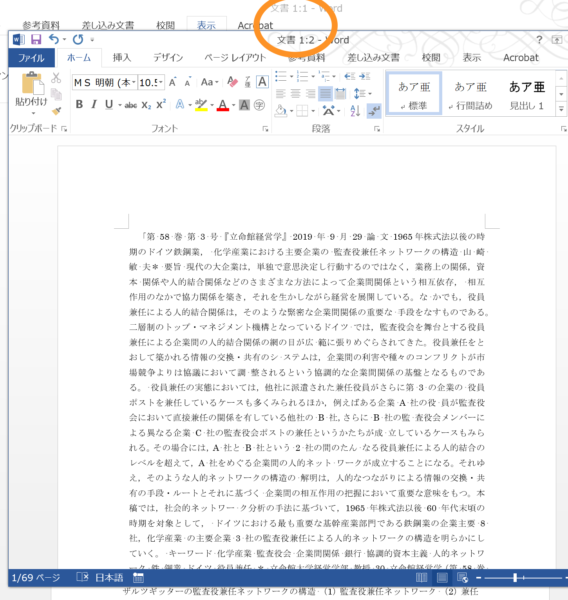
「整列」を選択すると横にウィンドウを切る形で並べてくれます。
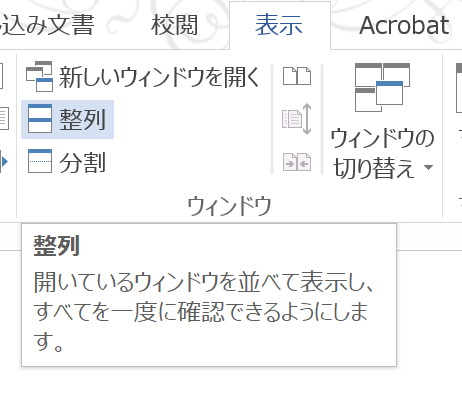
「並べて比較」をクリックすると、綺麗に縦分割で
ウィンドウを並べてくれます。
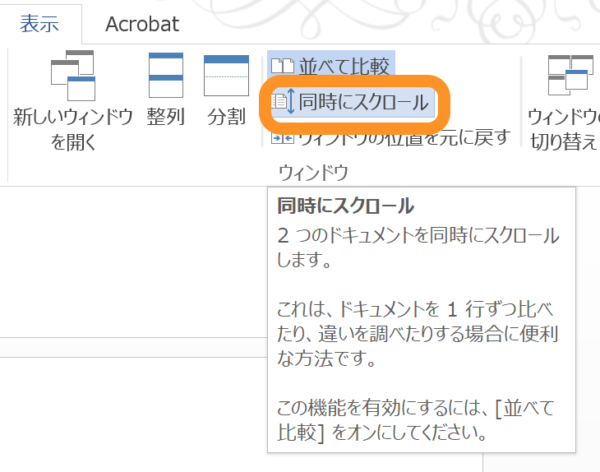
もし、同時にスクロールして困る場合は
「同時にスクロール」をクリックしてオフにしておきましょう。
並べるとこちらのように表示できます。
2ページと49ページを並べて比べている様子です。
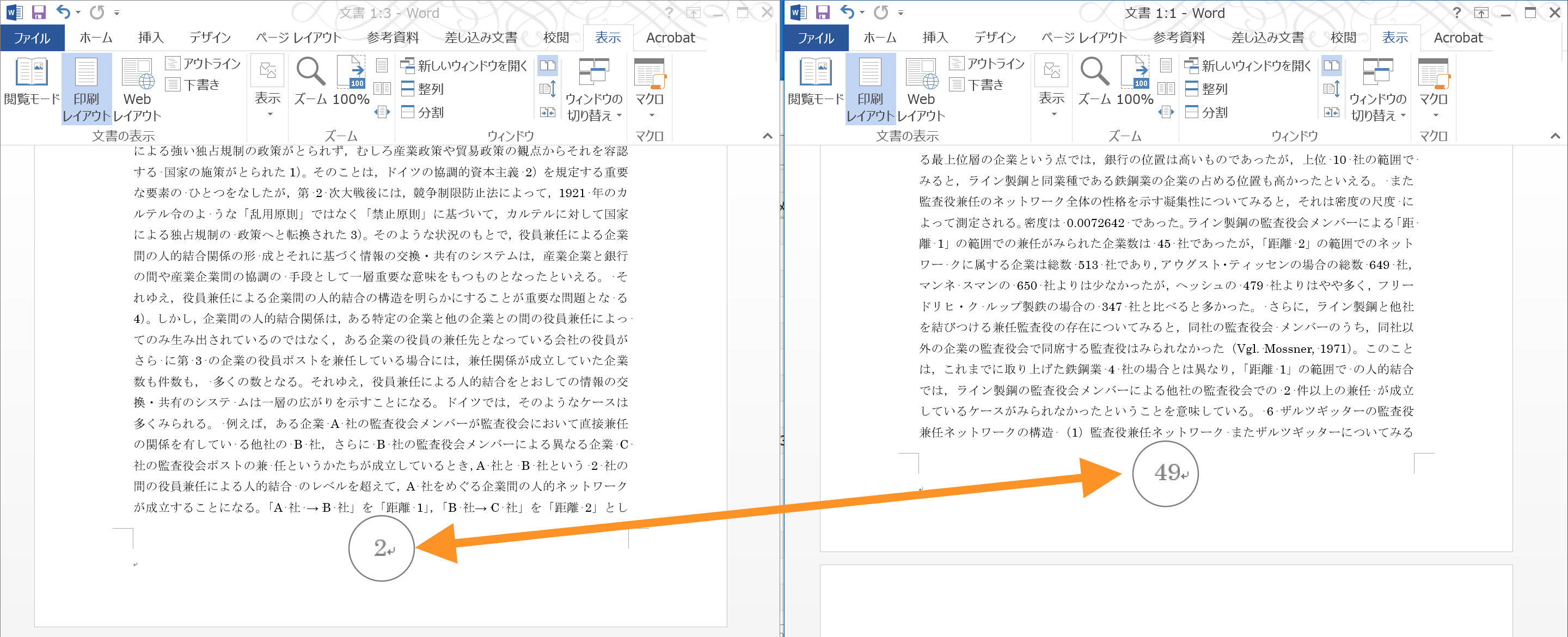
同じファイルの別の場所を見ながら書ける
ファイルが長くなると役に立ちます。
目次を表示しながら別の場所を開きたい、であったり
別の場所の小さな構成を確認しながら新しいことを
書いてみたかったり。
論文のような長編を書いているときに
特に役立ちます。長くなって見比べて
書きたいときにぜひ使ってみてください。
【編集後記】
直近で海外判例を当たる授業があるので、
楽しみにしています。
【運動記録】
ジョギングO ストレッチO 筋トレO サプリO
【一日一新】
生バウムクーヘン
【子育日記(2歳)】
帰ってきて話していると、
「おとうさん、どこいってたの?
おしごと?」と。
「そうそうお仕事に行ってきたんよ」と私。
「なにしてきたの?」と。
「仕事なんだけどなぁ」と思いながら、
一応細かく今日した仕事内容を説明してみました。。。