WordPressサイトを運営していると、別のURLに移行する必要が生じることがあります。私の場合は、多言語対応のサイトを作成していく際に必要になりました。それ以外でも、読者層が似通った記事内容にまとめる場合にも使える方法です。
サイトの方向性がしっかり決まって運営していても、後々変わる可能性があります。そんなときに必要なのは、投稿の整理です。今回は、簡単に投稿をエクスポート・インポートする方法を紹介します。
投稿のエクスポート
ダッシュボードから・エクスポート
まず、移行元のサイト(日本語サイト)のWordPressダッシュボードにログインします。
そこで、サイドバーのメニューから「ツール」>「エクスポート」をクリックします。
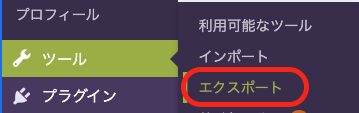
エクスポート設定とダウンロード
特に条件がなければ、すべての投稿をエクスポートすることができます。
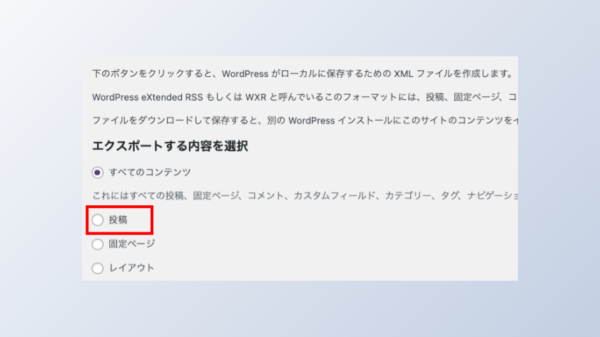
細かく設定する場合は、「投稿」を選択し、必要な条件(カテゴリ、作成者、日付範囲など)を指定します。
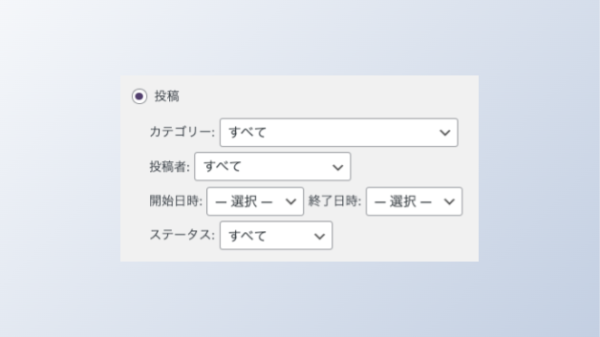
「エクスポートファイルをダウンロード」をクリックし、生成されたXMLファイルをダウンロードします。データ量はそれほど大きくありません。
投稿のインポート
インポートは逆の作業をするだけです。
「ツール」>「インポート」を選択します。
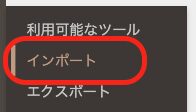
「WordPress」の項目で、「今すぐインストール」をクリックしてインポートプラグインをインストール、「インポーターの実行」をクリックします。
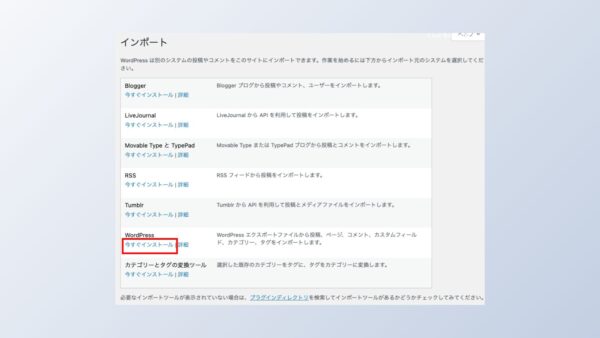
投稿のインポート
再度「ツール」>「インポート」に移動し、「WordPress」を選択します。先ほどエクスポートしたXMLファイルをアップロードし、「ファイルをアップロードしてインポート」をクリックします。
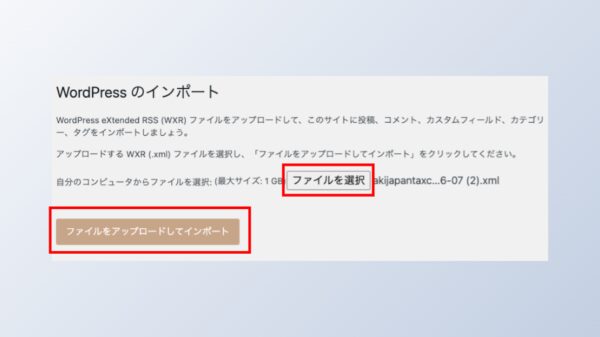
インポート時に、作成者の割り当てや添付ファイルのダウンロードなどのオプションが表示されます。対象者を選んで、「実行」をしましょう。
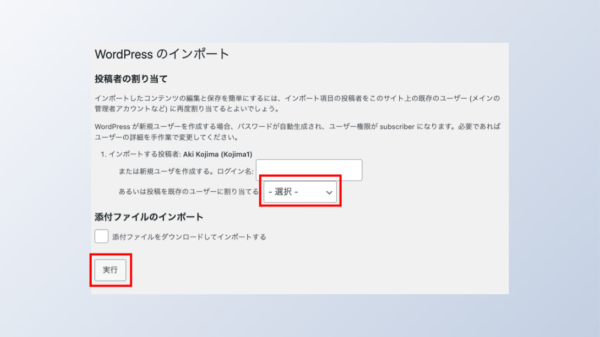
投稿の確認と編集
インポートが完了したら、移行先のサイトで投稿が正しくインポートされているか確認します。カテゴリやタグも一緒にインポートされていることを確認します。
投稿に含まれる画像やその他のメディアファイルが正しく表示されているか確認します。おそらくうまく表示されていないはずです。リンクの変更が必要です。
メディアの移管について
追加情報 2024年6月15日
投稿者の割り当ての下にある「添付ファイルをダウンロードしてインポートする」にチェックを入れると、下記に書いた面倒なことをすっ飛ばして画像も一緒にインポートしてくれます。
この機能が一番簡単なので、使いましょう。
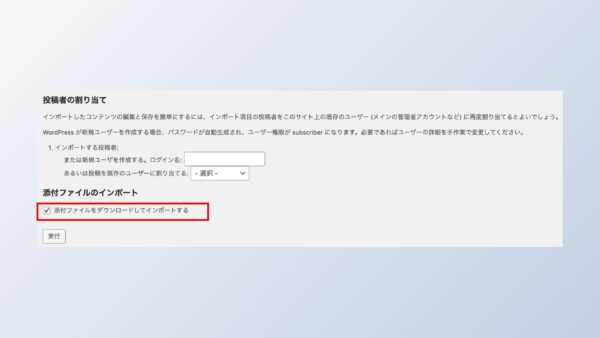
内容
メディアの移管では、サーバー上で作業をしました。WP File Managerを使う方法もありますが、同一サーバー内であれば、それほどは難しくないので。
なお、メディアを含めてコピーしたい場合、メディア全体をサーバーでコピーするか、複製プラグインを使う必要があります。

ステップ1: メディアファイルのコピー
FTPクライアント(FileZillaやCyberduckなど)を使う場合が多いです。Xserverで運営しているので、ファイルマネージャ画面で処理をしています。
移動元のサイトのサーバーに接続し、WordPressのインストールディレクトリに移動します。
古いのドメイン/public_html/wp-content/uploadsディレクトリ内のすべてのファイルとフォルダーをローカルコンピュータにダウンロードします。
そしてダウンロードしたものを、新しいサイトのサーバーに接続し、同じく新しいドメイン/public_html/wp-content/uploadsディレクトリにダウンロードしたファイルとフォルダーをアップロードします。
ステップ2: データベースのリンク更新
新しいサイトのWordPress管理画面にログインします。
「プラグイン」>「新規追加」でSearch & Replaceプラグインを検索し、インストールして有効化します。
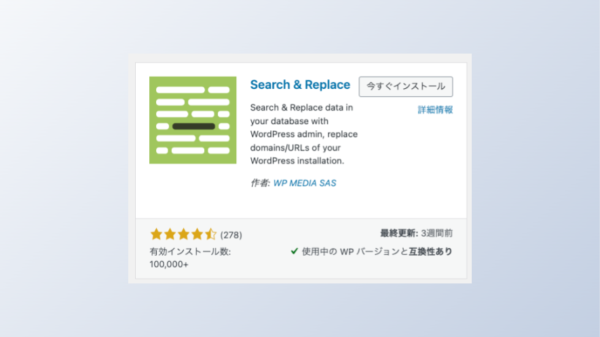
プラグインの設定画面に移動し、データベース内のURLを一括で置換します。例として、元のサイトのURLが https://oldsite.com/wp-content/uploads/ で、新しいサイトのURLが https://newsite.com/wp-content/uploads/ である場合、以下のように設定します:
- 検索する文字列:
https://oldsite.com/wp-content/uploads/ - 置換する文字列:
https://newsite.com/wp-content/uploads/
対象のデータベースは以下を選びましょう。
- wp_posts
- wp_postmeta
- wp_options
- wp_comments
- wp_commentmeta
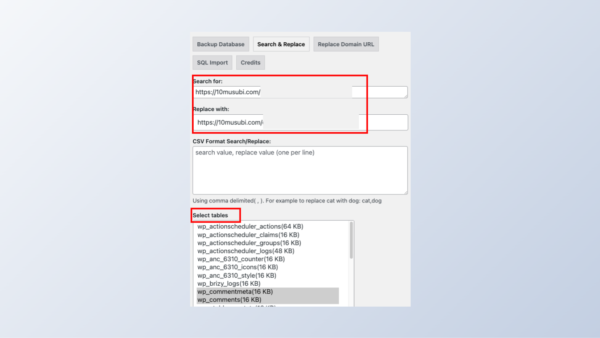
以上で、「Do Search & Replace」をします。
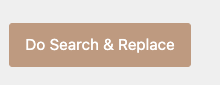
置換処理が完了したら、新しいサイトの投稿やページでメディアファイルが正しく表示されているか確認します。
ステップ3: キャッシュのクリア
もし新しいメディアファイルが表示されない場合、キャッシュをクリアします。パーマリンクの更新でうまくいく場合もあります。
まとめ
WordPressのエクスポート・インポート機能を使うことで、投稿の移行は比較的簡単に行えます。サイトの多言語対応や新しいURLへの移行時には、この機能を活用して効率的に作業を進めましょう。
慣れていない人は難しいかもしれないので、ご注意ください。なお、バックアップは取っておきましょう。
【編集後記】
今期で一番おもしろいアニメの一つは、ダンジョン飯です。ご飯ものは強いのでしょうか。昔の美味しんぼやらミスター味っ子をアニメで好んだ人なら、おそらくOKなはずです。見るものがないときにはぜひ。
【運動記録】
ストレッチ○
【子育て日記(息子7歳1ヶ月、息子3歳6ヶ月)】
習い事の目標がないときは少し困ります。その理由は、やめ時が分かりにくいからです。どこかビジネスにも通じる点です。
