ドメイン契約をした後からになります。
ドメイン契約はA8から、セルフバックにて2,858円を
返してもらえますので、まだ契約をしていない方は
そちらからしてください。
エックスサーバー契約のA8を使ったセルフキャッシュバックのやり方
手順をつかみながら、データ移行とその後の
サーバーの経路設定(DNS設定)を合わせて説明します。
1.手順をつかもう
エックスサーバーに移行する際に、
まずは大まかな手順を理解しましょう。
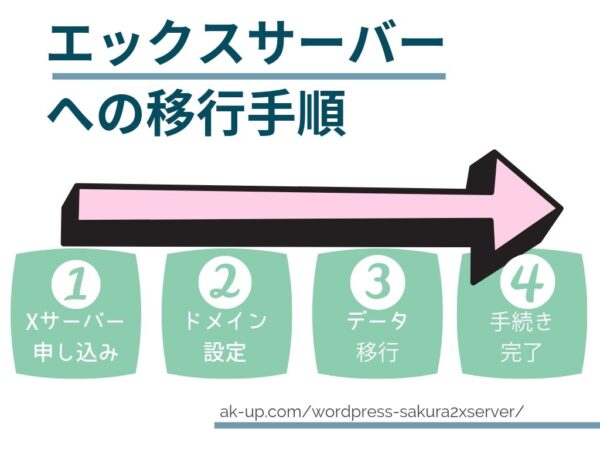
まずはエックスサーバーの申し込みです。
A8のセルフバックと合わせて説明した
こちらの記事をご参照ください。
エックスサーバー契約のA8を使ったセルフキャッシュバックのやり方
今回の記事は以下の内容を進めていきます。
3.データ移行
4.手続き完了
2.ドメイン設定
まずは、ドメイン設定です。
ドメイン設定に移動する
まずは、サーバーパネルへ移動。
その後、「ドメイン設定」をクリックします。
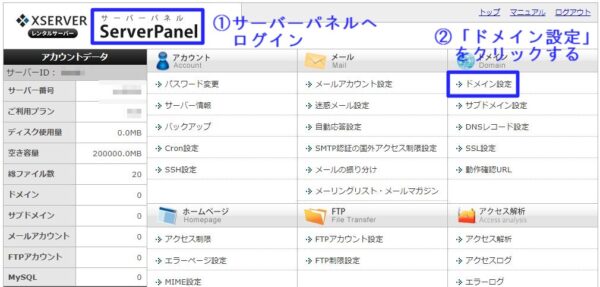
「ドメイン設定追加」
ドメイン追加設定をクリックし、
以下の通り必要事項を入力後進みましょう。
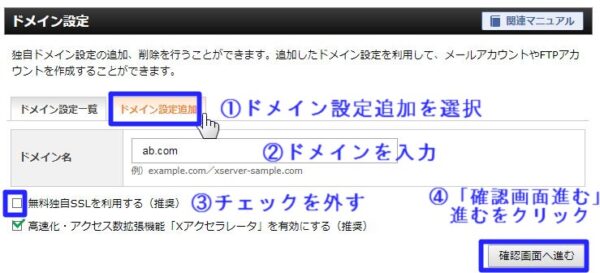
独自SSLはとりあえず外しておきます。
設定は後からです。
(エックスサーバーのSSLは選択すれば完了するので簡単です)
ここまできたら「追加する」で
進めます。ネームサーバーは出てきますが、
とりあえず無視して進めておきましょう。
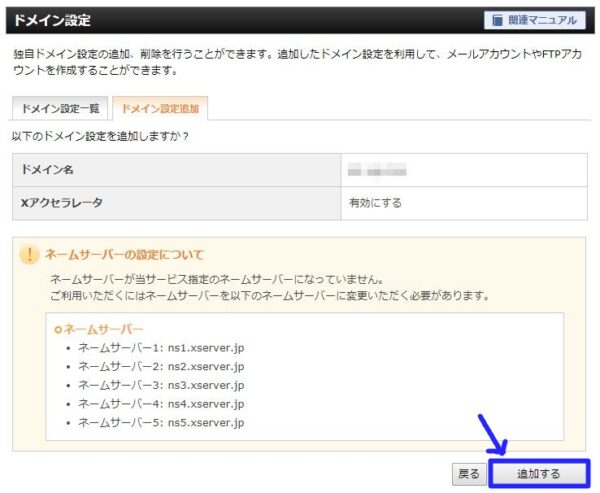
反映までは時間がかかります。
1時間程度待つことになります。
複数ドメインを移行する場合は
先に反映作業をしてしまいましょう。

しばらく放っておくと「反映待ち」が消えます。
3.データ移行
あるのですが、画像が日本語の場合に
文字化けをしてしまってアクセスができなくなる
可能性があるため、FTPソフトでの移行を進めました。
心配な方はWordpress上からもバックアップを
とっておきましょう(移行には使いません)。
「すべてのコンテンツ」にチェックが入った
状態で、「エクスポートファイルをダウンロード」を
クリックします。
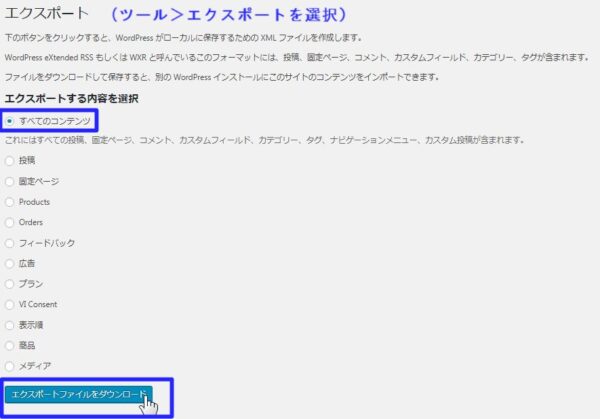
さくらサーバーのSSLを無効にする

私の場合はないことを確認しました。
すれば出てきます。
SSL設定を外しましょう。
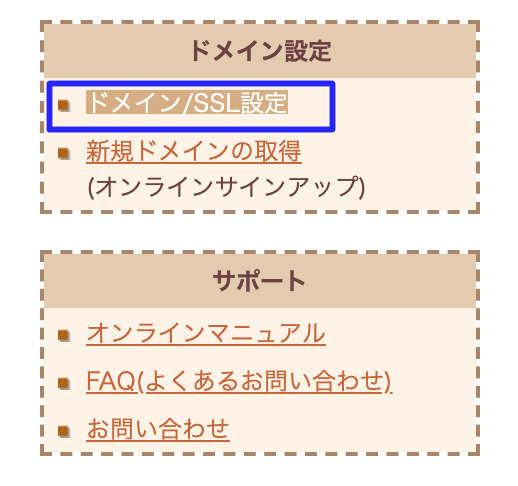
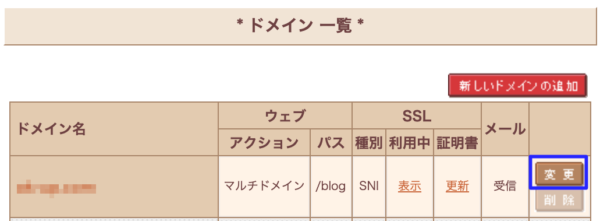
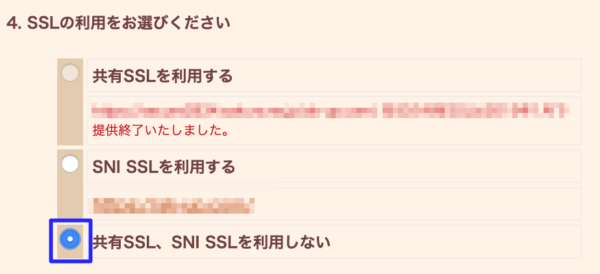
FTPソフトを用意する
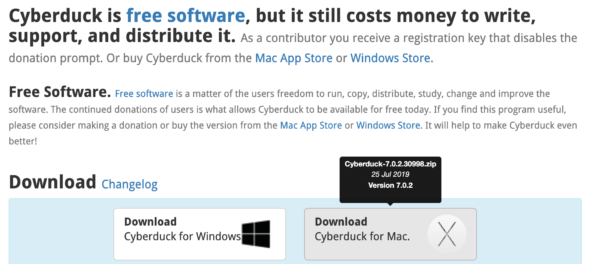
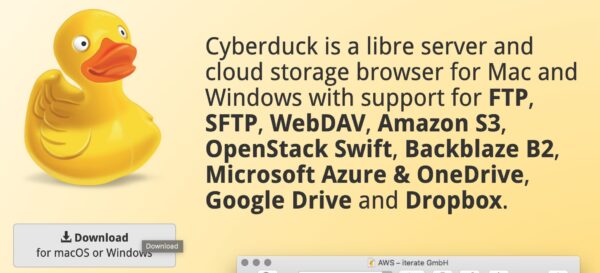
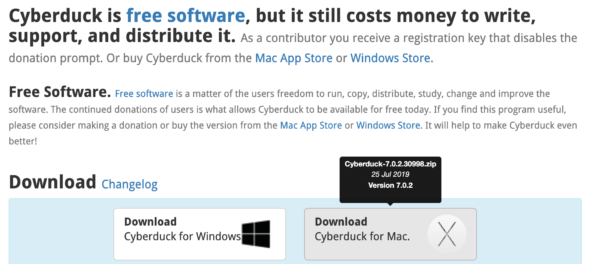
さくらインターネットから元のデータをダウンロードする
人によってパターンがあるようですが、
wwwのフォルダに入っています。
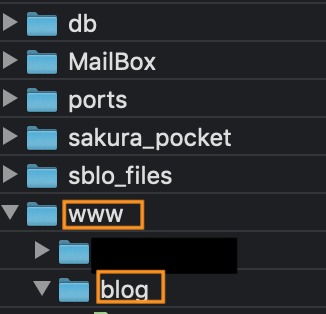
今回はwwwの中のblogというフォルダが
全てダウンロード対象です。
あなたの名前のつけかたによってフォルダ名は変わってきます。
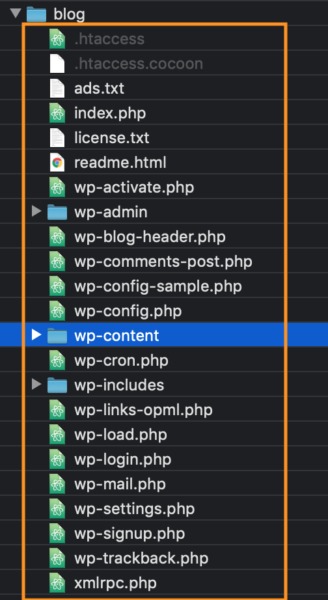
中にはwp-contentというものがあり、
ここに主要なデータが入っています。
ブログのデータを一式選択して
手元のパソコンにダウンロードしましょう。
さくらからデータベースをダウンロードする
データの他にデータベースをダウンロードします。
コントロールパネルにログインします。
左側の欄に「データベースの設定」があるのでクリック。
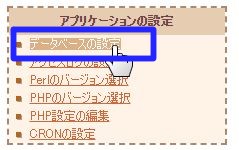
ダウンロードするデータベースの上に
「管理ツール ログイン」
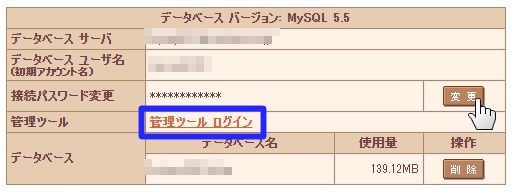
phpMyAdminという名称が出てきます。

データベースを選んだのちのエクスポートを選択します。
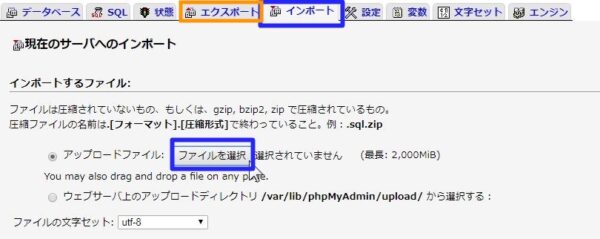
データベースをエックスサーバーに載せる
Xサーバーへデータを載せます。
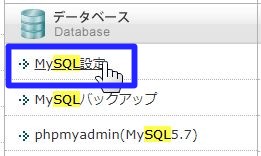
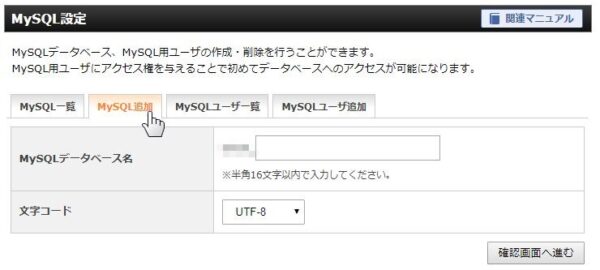
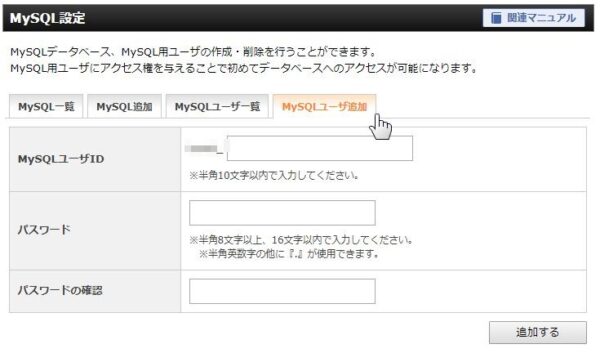
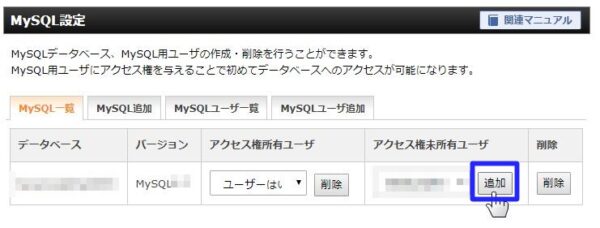
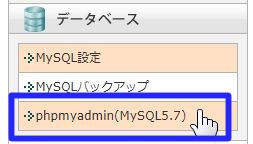
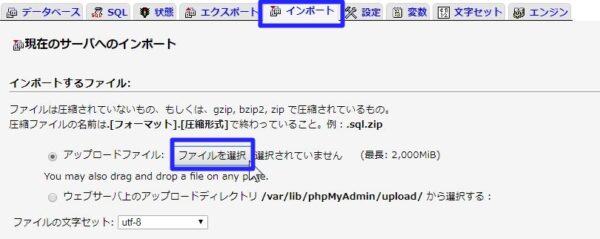
FTPでデータベースをアップロードする
先ほどさくらインターネットからダウンロードしたファイル群を
エックスサーバーに載せましょう。
wp-config.phpの内容を下記のように
変更することだけしておきます。
.htaccessは後からエックスサーバーの
コントロールパネルから変更できますので、
そちらで構いません。
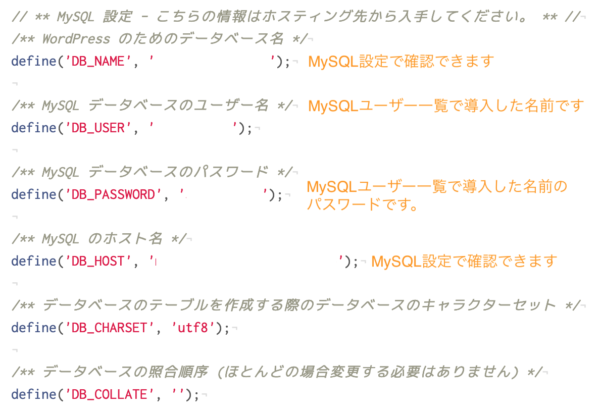
ちなみに、これを間違うと
サーバーにアクセスした際に下記のようなエラーが
出ます。メッセージが出たら上記の変更内容が
合っているか確認しましょう。
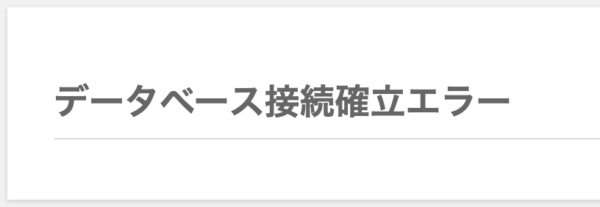
変更が完了した後に、
public_htmlの直下に全て投げ込めば完了です。
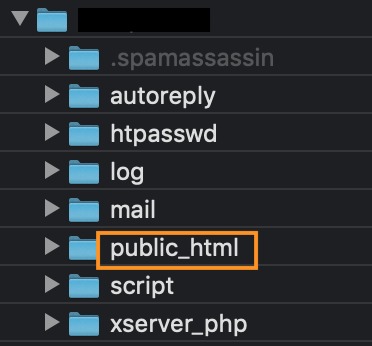
きちんとデータが移ったか確認する
データ移動はこれで完了です。
データがきちんと移動されているかを確認します。
エックスサーバーのコントロールパネルから
「動作確認URL」を作ります。
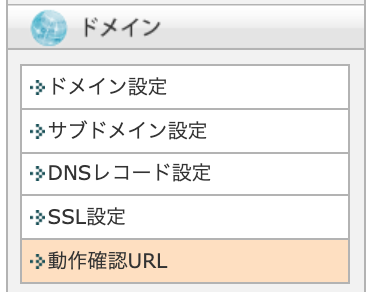
「動作確認URL設定追加」で追加をしてしまいます。
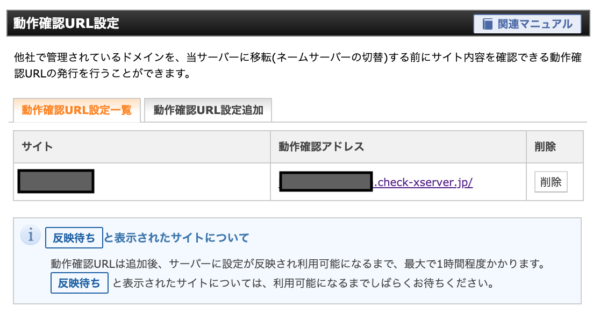
しばらく反映待ちと出ますが、
それが完了すれば「動作確認アドレス」から
アップロードした内容にアクセスできます。
これでアクセスできれば
アップロードしたデータに問題はありません。
DNSの設定をして、
「URL→旧サーバー」を
「URL→新サーバー」へ経路づけするようにしておきます。
完了するまでは下記のメッセージが出ます。
完了すれば、出なくなりますので待ちましょう。

4.手続完了なので経路(DNS)などを変更する
.htaccessを変更する
エックスサーバーの上から.htaccessの
内容も設定しておきましょう。
さくらサーバーを見るような指定が入っているので、
単純にその部分を削除して、下記の内容にしておきます。
host設定
まずは、hostの設定をしておきましょう。
手元のパソコンからはURLを見たさいに
新しいサーバーの内容を見ると規定します。
設定方法の案内はこちらにあります。
DNS設定
さくらインターネットからDNS設定をします。
さくらインターネットにログインして
「契約ドメインの確認」をクリックします。
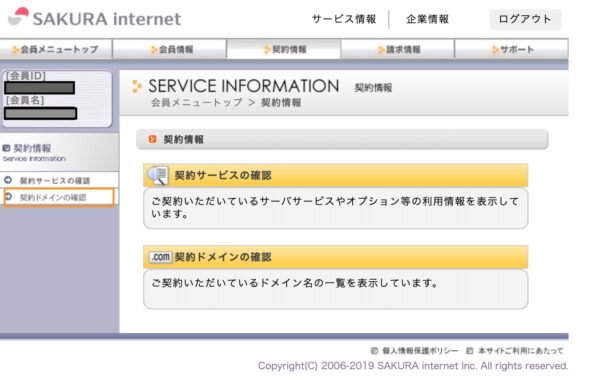
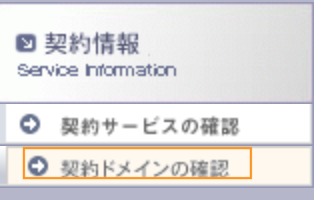
クリックしましょう。
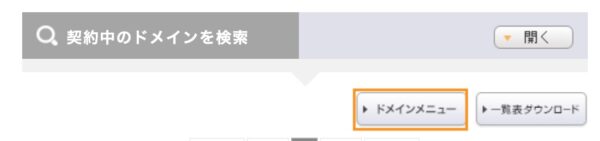
クリックしましょう。
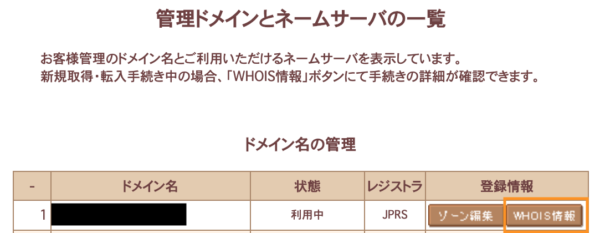
1時間程度も経てば新しいサーバーを見るようになります。

| ネームサーバー1 | ns1.xserver.jp |
|---|---|
| ネームサーバー2 | ns2.xserver.jp |
| ネームサーバー3 | ns3.xserver.jp |
| ネームサーバー4 | ns4.xserver.jp |
その他の設定と今回出たエラー
さて、上記はすんなりいけばという点です。
SSLの設定と出てきたエラーを記載しておきます。
SSLの設定
エックスサーバーのSSL設定は
ちょちょっとクリックすれば完了します。
ドメイン>「SSL設定」に移動します。
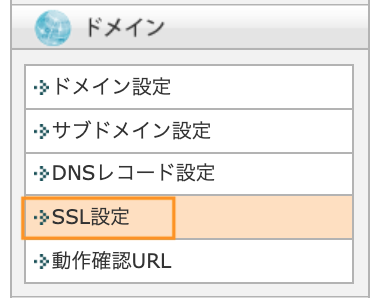

選んで進みましょう。
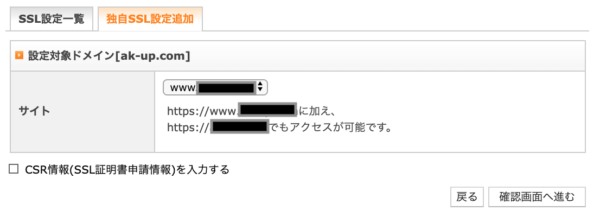
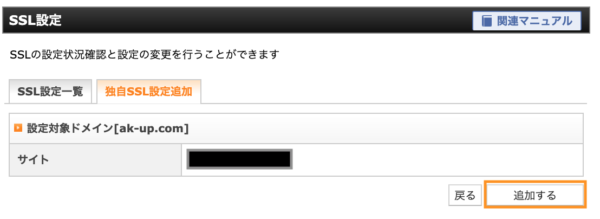
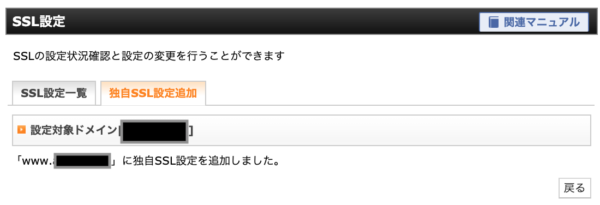
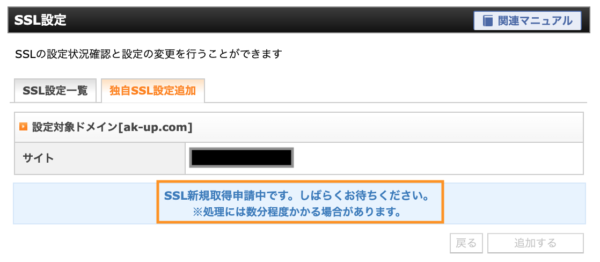
問題が出ますので、一発で決めておきましょう。
PHPのバージョンエラー
一度移動したら下記のようなエラーが出ました。
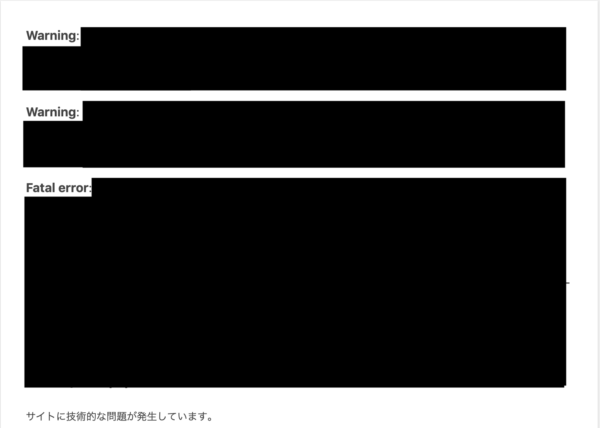
ある程度問題は消えました。
エラーが出ても、問題があったメイン画面が起動できれば
大丈夫です。問題があるプラグインを画面上で
削除してしまいましょう。
(完了した後にもう一度追加できます)
WordPressが編集できなくなった
WordPressのメイン画面の編集ができなくなりました。
おそらくphpのバージョンを落とした影響かと。
あまり細かいことは考えずに、Wordpressを
更新画面から再インストールしましょう。
それで問題は解決しました。
まとめとして
全体の概要がわかれば、もう少しサーバー変更が
身近になるかもしれません。
以降前のイメトレに使ってみてください。
【編集後記】
世の中はまだお盆の雰囲気ですね。
【運動記録】
ジョギングO ストレッチO 筋トレO サプリO
【一日一新】
エックスサーバー移転
【子育日記(2歳)】
おもちゃ屋さんに遊びに。
じっくり見て好きなのを選んできました。
喜んでくれて何よりです。
