Wordで入力した文字列を表に変換することができます。
Excelの貼り付けが好きな方もいるかもしれませんが、単純な表であればExcelから貼るまでもなくWord作成するので十分です。
やり方を確認してみましょう。
文字列を表に変換する基本
基本的な作り方から見ていきます。
まずは、表の中身をテキストで打ちます。
そのテキストの間は、「Tab」のスペースで区切っておきます。
この状態です。
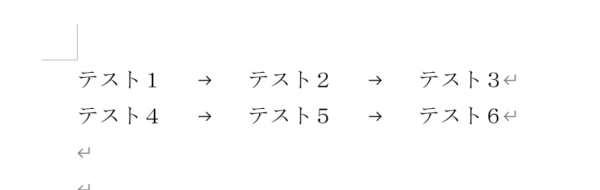
次に、表にしたいテキスト全体を選択します。
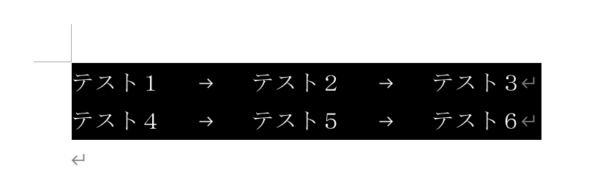
「挿入」>「表」>「文字列を表にする」を選択します。
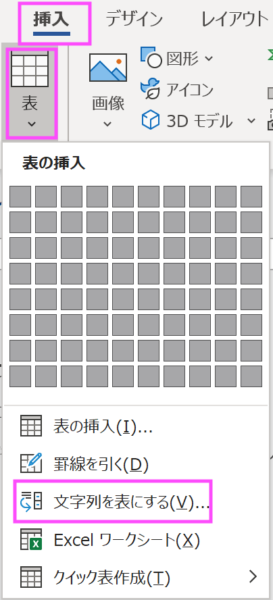
深いことを考えず、そのまま「OK」をクリックしましょう。
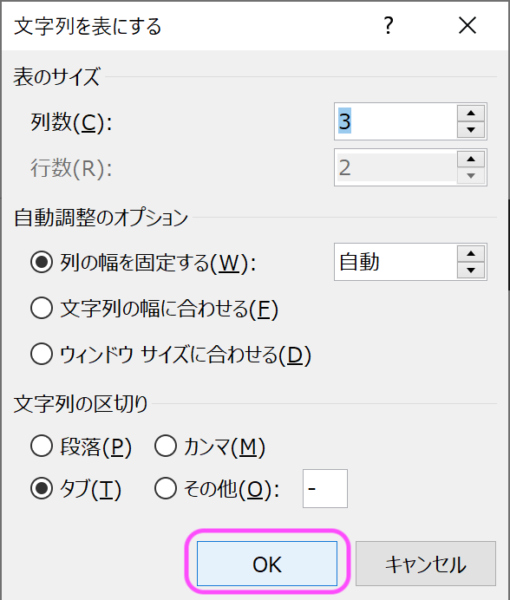
これで出来上がりです。

表の線種を変えたい場合は、「テーブルデザイン」>「表のスタイル」を選択すれば可能です。

文字区切りは設定可能
上記では「Tab」で区切りました。
Tabスペースで区切る以外にも方法はあります。
単純なのはカンマ「,」で区切る方法。
また、半角スペースで区切ってもいいです。
カンマ「,」区切りは自動で認識してもらえました。
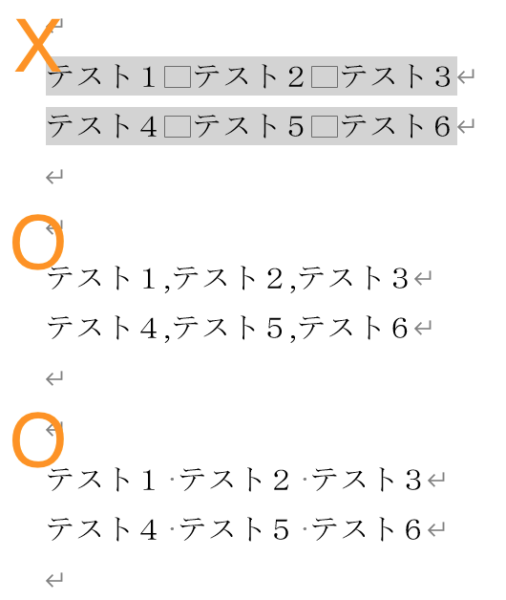
半角スペースを区切りにする場合は、「文字列の区切り」のその他で半角スペースを入力します。
その他では、半角文字の入力が可能です。
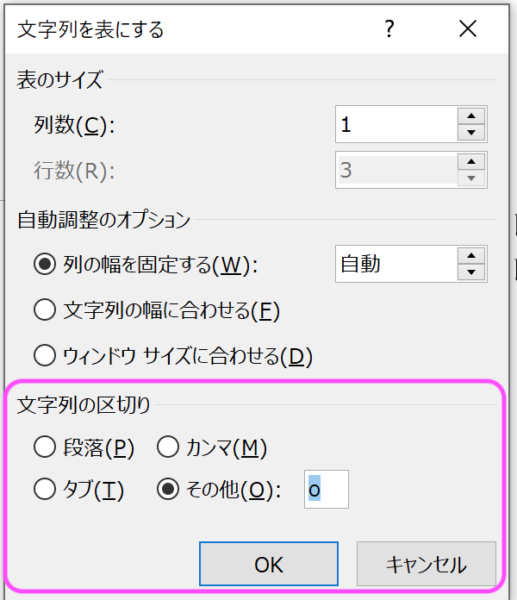
提案書を作る時間を短くする
デザインにこらないと見てくれない場合もあります。
でも、よいアイディアを中心に伝えても通る場合は、あまりデザインにこっても時間がもったいないです。
また、Wordだけで作ってもそこそこ見栄えのするデザインで作れます。
早く作るためのテクニックとして、気になる方は試してみてください。
【編集後記】
急いで新しい判例研究を作成中です。
間に合うようにがんばります。
【運動記録】
ジョギング○ ストレッチ○ 筋トレ○ サプリ○
【子育て日記(3歳)】
季節の変わり目なので、風邪をひかないか心配です。
手洗いなども多いので、例年のようにもらってこない感じで安心してますが。
しっかり身体は休ませるようにしてます。

